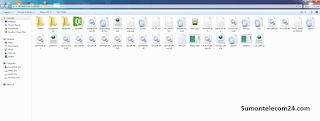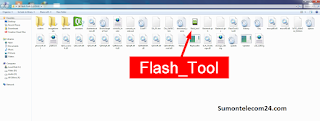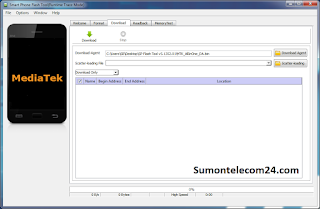These are the tutorials to Flash Stock Rom or any custom ROM using Smart Phone Flash Tool (SP Flash Tool) on any Windows Computer.
Requirements: Your Android Smartphone should have at least 40-50% (percent) of the battery to perform the Flashing Full Process.
How to Flash Stock ROM using Smart Phone Flash Tool
Step 1: First Download and install Android USB Driver on your computer. if Android USB Drivers are already installed to your Computer then skip this step.
Step 2: Power Off your Android Device and remove the Battery, SD Card and Sim/RIM Card (if it is removable).
Step 3: Download the Custom Rom or Stock Rom that you want to Flash on your Android Smartphone and extract it to your Computer.
Step 4: Download and Extract Smart Phone Flash Tool (SP Flash Tool) on Your Computer. After Extracting you will be able to see the following those files:
Step 5: Now Open Flash_tool.exe File.
Step 6: Once Smart Phone Flash Tool is launched, you will be able to see Scatter-loadingButton.
Step 8: Now, Find the Scatter File (Note: you will find the scatter file in the Stock ROM folder).
Step 9: Now, Click on the Download Button to start the Flashing Process.
Step 9: Now, Click on the Download Button to start the Flashing Process.
Step 10: After that Press Volume Down or Volume Up key and connect your Device to Computer Using USB Data Cable. (without battery- if it is removable. Some Device need battery to start Flash Process ). Now Flash tools start Flash process and wait while flashing.